|
These instructions are somewhat advanced and are no
longer recommended due to the
potential of losing sent-mail messages in cases where
you become disconnected from the IMAP server.
| Select Options from the
Tools menu.
|
|
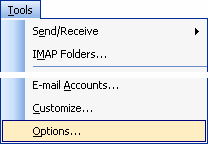 |
| Click the E-Mail Options
button.
|
|
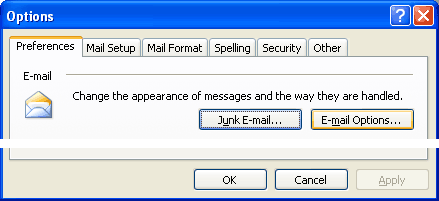 |
| Uncheck the box Save copies
of messages in Sent Items folder.
Click OK.
As a last step, you need to set up a rule to
save your sent mail in your sent-mail IMAP folder. |
|
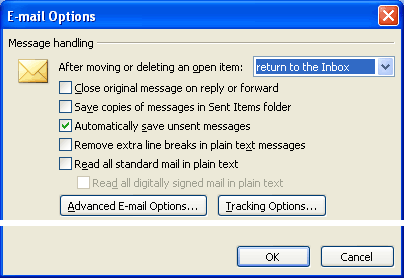 |
| Select Rules and Alerts...
from the Tools menu. |
|
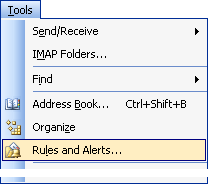 |
Click the New Rule... button.
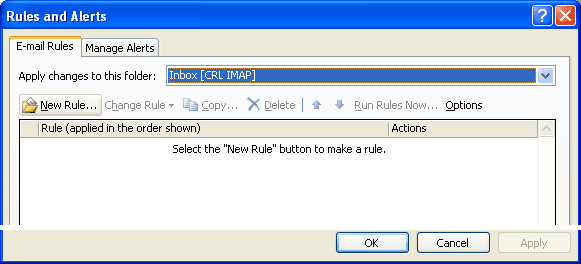
| Click the Start from a blank
rule button.
Click the line Check messages after
sending.
Click Next. |
|
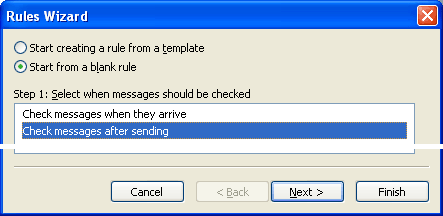 |
| Click on the uses the form
name checkbox.
Click form name in the bottom half of
this window. |
|
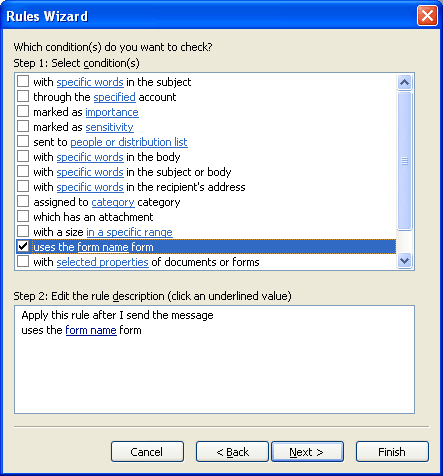 |
| Select Message in the
left field.
Click Add ->.
It will appear in the right field as shown.
Click Close.
Click Next ->. |
|
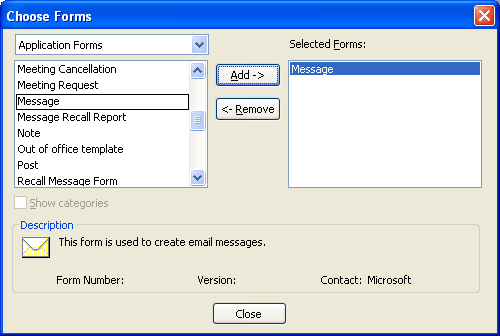 |
| Check the box move a copy to
the specified folder.
Click specified in the bottom half of
this window. |
|
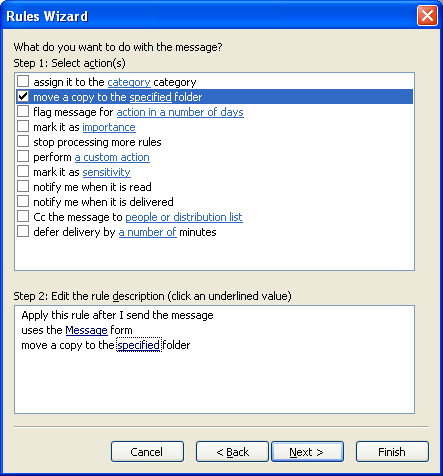 |
| Select the sent-mail
folder from your IMAP account.
Click OK. |
|
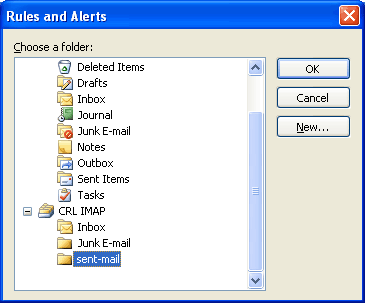 |
| This window may pop up.
Click OK. |
|
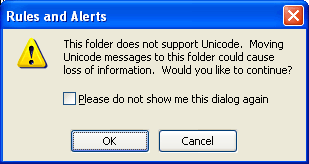 |
| Click Next. |
|
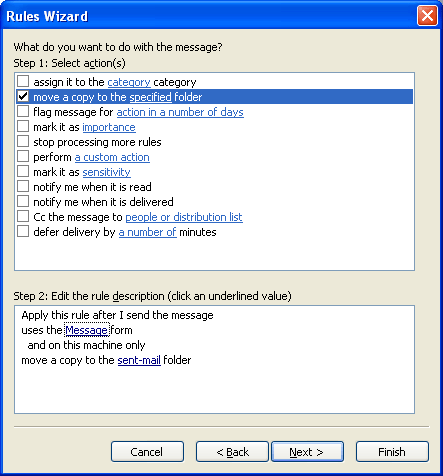 |
| There's nothing to change in
this window.
Click Next. |
|
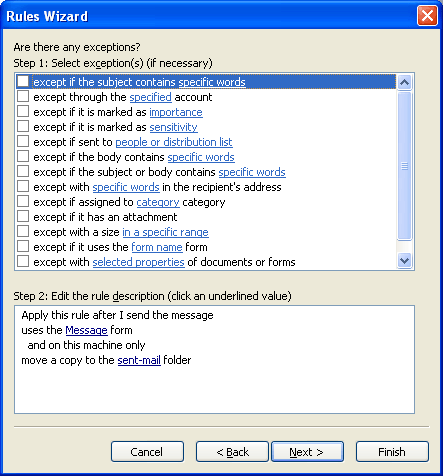 |
| Name this rule sent-mail.
Click Finish.
|
|
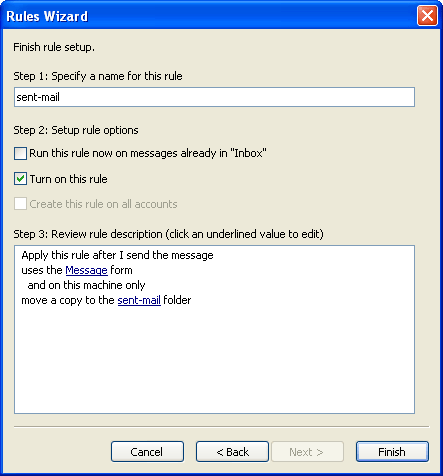 |
The sent-mail rule will now appear in your list of
rules. If the checkbox is not on, there may be an error
with the rule. Make sure you are online and get back to
this Rules window later to make sure it can be turned on
without an error.
Click OK.
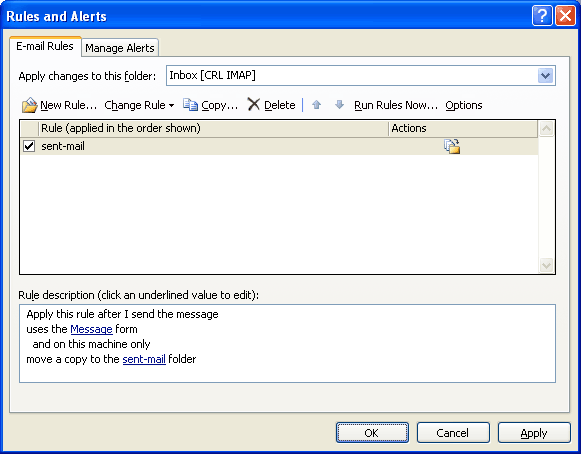
IMPORTANT NOTE: If you ever see a message
indicating that you lost your connection to the IMAP
server while sending an e-mail, you will need to open
the above window again to turn back on this rule.
Outlook will turn off this checkbox if such an error
occurs. If you do not turn this checkbox back on, all
outgoing mail that you send will not be saved in the
sent-mail folder. |
|
Back to Top
Copyright © 2006 Computer Systems Specialist. All rights reserved.
|

