|
How do I enable POP?
You can retrieve your Gmail messages with a client or device
that supports POP, like Microsoft Outlook or Netscape Mail.
To enable POP in your Gmail account, please follow these
steps:
- Log in to your Gmail account.
- Click 'Settings' at the top of any Gmail page.
- Click 'Forwarding and POP' in the orange 'Mail
Settings' box.
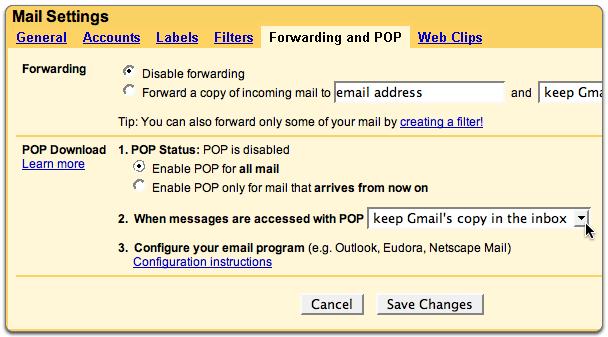
- Select 'Enable POP for all mail' or 'Enable POP for
mail that arrives from now on.'
- Choose the action you'd like your Gmail messages to
take after they are accessed with POP.
- Configure your POP client and click 'Save Changes.'
|
|
Configuring your email client: Outlook 2003
|
Copyright © 2006 Computer Systems Specialist. All rights reserved.
|

